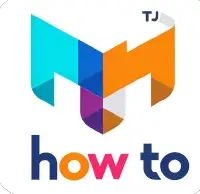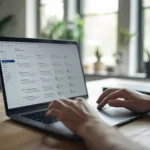Vous souhaitez changer la langue de votre système d’exploitation Windows 7 ? Suivez notre guide détaillé pour découvrir comment le faire facilement.
Points clés à retenir :
- Pour changer la langue sur Windows 7, rendez-vous dans le Panneau de Configuration et accédez à « Windows Update » pour télécharger et installer le pack de langue souhaité.
- Si le pack de langue est déjà installé, accédez à « Région et langue » dans le Panneau de Configuration, sélectionnez l’onglet « Clavier et langues », choisissez la langue désirée et redémarrez votre session.
- Si vous souhaitez changer la langue par défaut pour tous les utilisateurs, allez à nouveau dans « Région et langue », cliquez sur l’onglet « Administration » et sélectionnez la langue à afficher pour votre session, les nouveaux comptes utilisateurs et l’écran d’accueil.
- Pour les éditions Starter, Basic ou Home de Windows 7, les options de changement de langue sont plus limitées. Vous pouvez télécharger des Language Interface Packs (LIP) depuis la page d’assistance de Microsoft pour traduire les éléments de l’interface les plus utilisés.
- Les éditions Ultimate et Enterprise offrent plus d’options de réglage pour la langue, y compris la possibilité de changer la langue du clavier en ajoutant des dispositions de clavier dans le Panneau de Configuration.
Il est recommandé de redémarrer l’ordinateur après avoir effectué ces changements pour qu’ils prennent effet.
Les étapes pour changer de langue sur Windows 7
Pour changer la langue de votre système d’exploitation Windows 7, vous devez suivre les étapes suivantes :
- Si vous utilisez une édition Intégrale ou Entreprise de Windows 7, rendez-vous dans le Panneau de Configuration, puis dans « Windows Update ». Téléchargez la langue désirée et installez le pack.
- Si le pack de langue est déjà installé, allez dans le Panneau de Configuration, puis dans « Région et langue » et sélectionnez l’onglet « Clavier et langues ». Choisissez la langue voulez et validez. Ensuite, fermez votre session et reconnectez-vous.
- Si vous souhaitez changer la langue par défaut pour tous les utilisateurs, rendez-vous à nouveau dans le Panneau de Configuration, puis dans « Région et langue » et sélectionnez l’onglet « Administration ». Cliquez sur le bouton « copier les paramètres » et choisissez la langue à afficher pour votre session, les nouveaux comptes utilisateurs et l’écran d’accueil. Redémarrez ensuite l’ordinateur pour appliquer les modifications.
Si vous utilisez une édition Starter, Basic ou Home, les options de changement de langue sont plus limitées. Vous pouvez télécharger des Language Interface Packs (LIP) qui traduisent les éléments les plus utilisés de l’interface dans la langue installée par défaut. Ces packs sont téléchargeables depuis la page d’assistance de Microsoft et doivent être installés manuellement. Notez bien que les éditions Ultimate et Enterprise offrent plus d’options de réglage pour la langue.
Pour changer la langue du clavier, vous pouvez également ajouter des dispositions de clavier dans le Panneau de Configuration, sous l’onglet « Claviers et langues ». Vous pourrez ainsi passer d’une langue à l’autre en utilisant la barre de langue dans la barre des tâches.
Il est recommandé de redémarrer l’ordinateur après avoir effectué ces changements pour qu’ils prennent effet.
| Édition de Windows 7 | Options de changement de langue |
|---|---|
| Intégrale ou Entreprise | Changer la langue du système via Windows Update |
| Starter, Basic ou Home | Télécharger et installer des Language Interface Packs (LIP) |
Changer la langue sur les éditions Intégrale ou Entreprise de Windows 7
Si vous possédez une édition Intégrale ou Entreprise de Windows 7, vous pouvez changer la langue du système en suivant ces étapes :
- Rendez-vous dans le Panneau de Configuration, puis dans « Windows Update ».
- Téléchargez la langue désirée et installez le pack.
- Une fois le pack de langue installé, allez dans le Panneau de Configuration, puis dans « Région et langue ».
- Sélectionnez l’onglet « Clavier et langues ».
- Choisissez la langue que vous souhaitez utiliser et validez les modifications.
- Fermez votre session et reconnectez-vous pour que les changements prennent effet.
Si vous souhaitez changer la langue par défaut pour tous les utilisateurs, suivez ces étapes supplémentaires :
- Retournez dans le Panneau de Configuration, puis dans « Région et langue ».
- Sélectionnez l’onglet « Administration ».
- Cliquez sur le bouton « copier les paramètres ».
- Choisissez la langue à afficher pour votre session, les nouveaux comptes utilisateurs et l’écran d’accueil.
- Redémarrez votre ordinateur pour appliquer les modifications.
Il est recommandé de redémarrer votre ordinateur après avoir effectué ces changements pour qu’ils prennent effet.
| Édition de Windows 7 | Options de changement de langue |
|---|---|
| Intégrale ou Entreprise | Téléchargez et installez le pack de langue via Windows Update. Choisissez la langue dans les paramètres de « Région et langue ». |
| Starter, Basic ou Home | Téléchargez un Language Interface Pack (LIP) depuis la page d’assistance de Microsoft. Ces packs traduisent les éléments les plus utilisés de l’interface. |
Changer la langue sur les éditions Starter, Basic ou Home de Windows 7
Les éditions Starter, Basic ou Home de Windows 7 offrent des options limitées pour changer la langue, mais il existe des solutions alternatives. Si vous souhaitez modifier la langue de votre système, vous pouvez utiliser des Language Interface Packs (LIP) pour traduire les éléments les plus utilisés de l’interface.
Les LIPs sont des packs de traduction téléchargeables depuis la page d’assistance de Microsoft. Ils doivent être installés manuellement et ne sont disponibles que pour certaines langues. Une fois installés, les LIPs traduiront les menus, les boîtes de dialogue et d’autres éléments de l’interface dans la langue installée par défaut.
Pour changer la langue à l’aide d’un LIP, suivez ces étapes :
- Téléchargez le LIP correspondant à la langue souhaitée depuis le site de Microsoft.
- Double-cliquez sur le fichier téléchargé pour lancer l’installation du pack.
- Suivez les instructions à l’écran pour terminer l’installation.
- Redémarrez votre ordinateur pour que les modifications prennent effet.
Notez bien que les éditions Ultimate et Enterprise de Windows 7 offrent plus d’options de réglage pour la langue, y compris la possibilité de changer la langue du système sans utiliser de LIP. Si vous utilisez l’une de ces éditions, vous pouvez vous référer à la section précédente pour savoir comment changer la langue sur Windows 7.
| Avantages des LIPs pour changer la langue sur Windows 7 : |
|---|
| – Traduit les éléments les plus utilisés de l’interface |
| – Disponible pour certaines langues |
| – Installation manuelle |
| – Redémarrage de l’ordinateur nécessaire |
Avec ces solutions alternatives, vous pouvez changer la langue sur les éditions Starter, Basic ou Home de Windows 7 et profiter d’un système dans la langue de votre choix.
Utiliser les Language Interface Packs (LIP) pour changer la langue
Si vous utilisez une édition Starter, Basic ou Home de Windows 7, vous pouvez télécharger des Language Interface Packs (LIP) pour changer la langue des éléments de l’interface. Ces packs permettent de traduire les éléments les plus utilisés de l’interface dans la langue installée par défaut. Pour télécharger un LIP, suivez ces étapes :
- Rendez-vous sur la page d’assistance de Microsoft et recherchez le Language Interface Pack correspondant à la langue que vous souhaitez utiliser.
- Téléchargez le pack et enregistrez-le sur votre ordinateur.
- Double-cliquez sur le fichier téléchargé pour lancer l’installation. Suivez les instructions à l’écran pour terminer l’installation du pack.
Une fois le LIP installé, vous pouvez modifier la langue de l’interface en suivant ces étapes :
- Ouvrez le Panneau de Configuration de Windows 7.
- Cliquez sur « Région et langue ».
- Sélectionnez l’onglet « Clavier et langues ».
- Choisissez la langue que vous souhaitez utiliser dans le menu déroulant à côté de « Langue d’affichage ».
- Validez les modifications en cliquant sur « Appliquer » puis « OK ».
Notez que les éditions Ultimate et Enterprise de Windows 7 offrent davantage d’options de réglage pour la langue, notamment la possibilité de télécharger des packs de langue supplémentaires via Windows Update.
| Avantages des Language Interface Packs (LIP) | Inconvénients des Language Interface Packs (LIP) |
|---|---|
|
|
Conclusion
Les Language Interface Packs (LIP) sont une option pratique pour changer la langue des éléments de l’interface sur les éditions Starter, Basic ou Home de Windows 7. Ils offrent une traduction partielle de l’interface et peuvent être téléchargés gratuitement depuis la page d’assistance de Microsoft. Cependant, il convient de noter que les éditions Ultimate et Enterprise proposent plus d’options de réglage pour la langue. Quelle que soit votre édition de Windows 7, assurez-vous de suivre les étapes appropriées pour changer la langue de votre système et redémarrez votre ordinateur pour que les modifications prennent effet.
Changer la langue du clavier sur Windows 7
Si vous avez besoin de changer la langue du clavier sur Windows 7, voici comment procéder :
Premièrement, accédez au Panneau de Configuration de votre ordinateur. Vous pouvez y accéder en cliquant sur le bouton « Démarrer » en bas à gauche de votre écran, puis en sélectionnant « Panneau de Configuration » dans le menu.
Une fois dans le Panneau de Configuration, recherchez l’option « Claviers et langues » et cliquez dessus. Cette option vous permettra de modifier les paramètres liés à la langue et au clavier de votre ordinateur.
Dans la fenêtre qui s’ouvre, vous devriez voir un onglet intitulé « Claviers et langues ». Cliquez dessus pour afficher les options de langue et de clavier.
Pour changer la langue du clavier, cliquez sur le bouton « Modifier les claviers… ». Une nouvelle fenêtre s’ouvrira, affichant une liste des langues et des dispositions de clavier disponibles sur votre ordinateur.
Sélectionnez la langue que vous souhaitez utiliser pour votre clavier en cochant la case correspondante. Vous pouvez également ajouter d’autres langues en cliquant sur le bouton « Ajouter » et en choisissant les langues désirées dans la liste.
Une fois que vous avez sélectionné la ou les langues souhaitées, cliquez sur le bouton « Appliquer » pour enregistrer les modifications. Vous pouvez ensuite utiliser la barre de langue dans la barre des tâches pour passer d’une langue à l’autre.
Il est recommandé de redémarrer votre ordinateur une fois les modifications effectuées pour qu’elles prennent effet.
| Étape | Action |
|---|---|
| 1 | Accédez au Panneau de Configuration |
| 2 | Recherchez l’option « Claviers et langues » |
| 3 | Cliquez sur l’onglet « Claviers et langues » |
| 4 | Cliquez sur le bouton « Modifier les claviers… » |
| 5 | Sélectionnez la langue souhaitée |
| 6 | Cliquez sur le bouton « Appliquer » |
| 7 | Redémarrez votre ordinateur |
Changer la langue par défaut pour tous les utilisateurs sur Windows 7
Si vous souhaitez changer la langue par défaut pour tous les utilisateurs sur Windows 7, vous pouvez le faire en suivant ces étapes :
- Tout d’abord, rendez-vous dans le Panneau de Configuration en cliquant sur le menu Démarrer, puis en sélectionnant « Panneau de Configuration ».
- Dans le Panneau de Configuration, recherchez l’option « Région et langue » et cliquez dessus.
- Une fois dans la fenêtre « Région et langue », sélectionnez l’onglet « Administration ».
- Dans la section « Paramètres de langue pour le système », cliquez sur le bouton « Copier les paramètres… ».
- Cochez la case « Copier les paramètres dans le compte d’utilisateur par défaut » pour appliquer les modifications à tous les utilisateurs.
- Sous « Paramètres de langue actuels », sélectionnez la langue que vous souhaitez utiliser par défaut pour le système.
- Cliquez sur « OK » pour enregistrer les modifications.
Une fois ces étapes effectuées, redémarrez votre ordinateur pour que les modifications prennent effet.
Il est important de noter que cette méthode de changement de langue par défaut est uniquement disponible sur les éditions Intégrale et Entreprise de Windows 7. Les éditions Starter, Basic ou Home offrent des options de changement de langue plus limitées.
Si vous rencontrez des difficultés ou si vous avez besoin d’une assistance supplémentaire, vous pouvez consulter la documentation officielle de Microsoft ou contacter le support technique.
Conclusion
En suivant les étapes mentionnées précédemment, vous pourrez changer la langue sur Windows 7 selon vos besoins. N’oubliez pas de redémarrer votre ordinateur pour que les modifications prennent effet.
Pour changer de langue sur Windows 7, les étapes varient en fonction de l’édition que vous utilisez. Si vous avez une édition Intégrale ou Entreprise, vous pouvez télécharger et installer la langue désirée depuis « Windows Update » dans le Panneau de Configuration. Si vous avez déjà installé le pack de langue, vous pouvez simplement sélectionner la langue souhaitée dans les paramètres de « Région et langue » et redémarrer votre session.
Cependant, si vous utilisez une édition Starter, Basic ou Home, vos options de changement de langue sont plus limitées. Dans ce cas, vous pouvez télécharger des Language Interface Packs (LIP) depuis la page d’assistance de Microsoft. Ces packs traduisent les éléments les plus utilisés de l’interface dans la langue par défaut. Il est important de noter que les éditions Ultimate et Enterprise offrent plus d’options de réglage pour la langue.
En plus de changer la langue de l’interface, vous pouvez également modifier la langue du clavier en ajoutant des dispositions de clavier dans les paramètres de « Claviers et langues » du Panneau de Configuration. Cela vous permettra de passer facilement d’une langue à l’autre en utilisant la barre de langue dans la barre des tâches.
En conclusion, changer la langue sur Windows 7 peut être facile en suivant les bonnes étapes. Assurez-vous de choisir la langue désirée dans les paramètres appropriés, redémarrez votre ordinateur et vos modifications seront appliquées. Profitez de Windows 7 dans la langue qui vous convient le mieux!
FAQ
Comment changer de langue sur Windows 7 ?
Pour changer de langue sur Windows 7, vous pouvez suivre les étapes suivantes :
Quelles sont les étapes pour changer de langue sur Windows 7 ?
Voici les étapes à suivre pour changer de langue sur Windows 7 :
Comment changer la langue sur les éditions Intégrale ou Entreprise de Windows 7 ?
Si vous utilisez une édition Intégrale ou Entreprise de Windows 7, vous pouvez suivre ces étapes :
Comment changer la langue sur les éditions Starter, Basic ou Home de Windows 7 ?
Les options de changement de langue sont plus limitées sur les éditions Starter, Basic ou Home de Windows 7. Voici quelques astuces :
Comment utiliser les Language Interface Packs (LIP) pour changer la langue sur Windows 7 ?
Si vous utilisez les éditions Starter, Basic ou Home de Windows 7, vous pouvez utiliser les Language Interface Packs (LIP) pour traduire les éléments de l’interface. Voici comment :
Comment changer la langue du clavier sur Windows 7 ?
Pour changer la langue du clavier sur Windows 7, vous pouvez suivre ces étapes :
Comment changer la langue par défaut pour tous les utilisateurs sur Windows 7 ?
Pour changer la langue par défaut pour tous les utilisateurs sur Windows 7, vous pouvez suivre ces étapes :