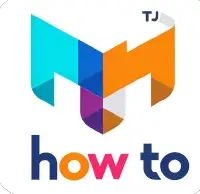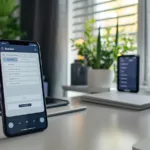Vous souhaitez changer la police de votre ordinateur et personnaliser votre expérience de lecture ? Suivez nos étapes simples pour y parvenir !
Comment modifier les paramètres de police sur Windows 10 ? Dans cette section, nous vous montrerons comment accéder aux paramètres de police sur un ordinateur Windows 10. Vous pourrez ainsi choisir une nouvelle police d’écriture et changer le style d’écriture de votre ordinateur.
Choisir une nouvelle police de caractères. Dans cette section, nous vous expliquerons comment choisir une nouvelle police de caractères parmi les différentes typographies disponibles sur votre ordinateur. Vous pourrez ainsi personnaliser la police d’écriture selon vos préférences.
Modifier la police de caractères par défaut. Dans cette section, nous vous montrerons comment modifier la police de caractères par défaut sur votre ordinateur Windows 10. Vous pourrez ainsi changer la police utilisée dans tous les documents et applications.
Ajouter une police personnalisée. Dans cette section, nous vous enseignerons comment ajouter de nouvelles polices personnalisées sur votre ordinateur. Vous pourrez ainsi utiliser des typographies uniques dans vos documents et applications.
Utiliser un fichier « police.reg » pour changer la police de caractères. Dans cette section, nous vous expliquerons comment utiliser un fichier « police.reg » pour changer la police de caractères sur votre ordinateur. Ce tutoriel détaillé vous guidera pas à pas.
Conclusion. Dans cette section, nous conclurons notre guide sur la façon de changer la police de son ordinateur. Nous espérons que vous avez apprécié d’apprendre à personnaliser votre expérience de lecture sur votre ordinateur Windows.
Principales points à retenir :
- Vous pouvez changer la police de caractères par défaut sur votre ordinateur Windows 10 en modifiant les paramètres dans le panneau de configuration.
- Accédez aux paramètres de police sur Windows 10 en cliquant sur « Personnalisation » et sélectionnez la partie « Polices ».
- Choisissez une nouvelle police d’écriture parmi les options disponibles.
- Utilisez un fichier « police.reg » pour changer la police de caractères sur votre ordinateur.
- N’oubliez pas de redémarrer votre ordinateur pour que les modifications prennent effet.
Comment modifier les paramètres de police sur Windows 10 ?
Pour modifier les paramètres de police sur Windows 10, suivez ces étapes simples :
- Dans les paramètres Windows 10, cliquez sur « Personnalisation » et sélectionnez la partie « Polices ».
- Choisissez la police que vous souhaitez utiliser parmi les différentes typographies disponibles.
- Faites un clic droit sur le bureau, créez un nouveau document texte et double-cliquez dessus pour le modifier.
- Copiez-collez le code donné dans le document, en remplaçant « VOTRE_POLICE » par le nom de la typographie choisie.
- Enregistrez le document en tant que « police.reg » et double-cliquez dessus pour l’ouvrir.
- Redémarrez votre ordinateur pour que la nouvelle police par défaut soit prise en compte.
Notez que si vous rencontrez des difficultés, vous pouvez demander de l’aide sur le forum Windows 10.
Tableau des étapes
| Étape | Description |
|---|---|
| 1 | Dans les paramètres Windows 10, cliquez sur « Personnalisation » et sélectionnez la partie « Polices ». |
| 2 | Choisissez la police que vous souhaitez utiliser parmi les différentes typographies disponibles. |
| 3 | Faites un clic droit sur le bureau, créez un nouveau document texte et double-cliquez dessus pour le modifier. |
| 4 | Copiez-collez le code donné dans le document, en remplaçant « VOTRE_POLICE » par le nom de la typographie choisie. |
| 5 | Enregistrez le document en tant que « police.reg » et double-cliquez dessus pour l’ouvrir. |
| 6 | Redémarrez votre ordinateur pour que la nouvelle police par défaut soit prise en compte. |
En suivant ces étapes, vous pourrez facilement modifier les paramètres de police sur votre ordinateur Windows 10. Personnalisez votre expérience de lecture en choisissant la police qui vous convient le mieux.
Choisir une nouvelle police de caractères
Vous souhaitez donner une touche personnelle à votre écriture ? Découvrez comment choisir une nouvelle police de caractères sur votre ordinateur. Personnaliser la police d’écriture peut apporter une esthétique unique à vos documents et applications, reflétant ainsi votre style personnel. Voici quelques étapes simples à suivre :
- Ouvrez les paramètres de votre ordinateur Windows 10 en cliquant sur le menu Démarrer et en sélectionnant « Paramètres ».
- Dans la section « Personnalisation », choisissez l’option « Polices ».
- Vous verrez une liste de polices déjà installées sur votre ordinateur. Naviguez à travers les différentes typographies disponibles et choisissez celle qui correspond le mieux à vos goûts.
- Pour ajouter de nouvelles polices, cliquez sur le lien « Obtenir plus de polices dans le Microsoft Store ». Vous serez redirigé vers la boutique en ligne où vous pourrez parcourir une vaste sélection de polices gratuites et payantes.
- Téléchargez et installez les polices de votre choix en suivant les instructions fournies.
- Une fois les nouvelles polices installées, elles seront automatiquement disponibles dans les applications et programmes de votre ordinateur.
Voilà, vous avez maintenant la possibilité d’exprimer votre créativité à travers les différentes polices de caractères disponibles sur votre ordinateur. N’hésitez pas à explorer et expérimenter pour trouver celle qui vous convient le mieux.
Notez que les polices peuvent également être utilisées dans des logiciels de traitement de texte tels que Microsoft Word ou Google Docs, vous permettant ainsi de personnaliser vos documents et rendre votre travail encore plus attrayant.
Tableau récapitulatif des étapes :
| Étape | Action |
|---|---|
| 1 | Ouvrir les paramètres de Windows 10 |
| 2 | Sélectionner « Personnalisation » |
| 3 | Choisir l’option « Polices » |
| 4 | Télécharger de nouvelles polices depuis le Microsoft Store |
| 5 | Installer les nouvelles polices |
N’oubliez pas de partager vos créations avec nous dans les commentaires. Amusez-vous bien avec vos nouvelles polices !
Modifier la police de caractères par défaut
Vous voulez que votre nouvelle police de caractères soit utilisée par défaut sur votre ordinateur ? Suivez ces étapes simples pour la changer facilement.
Premièrement, accédez aux paramètres de votre ordinateur en cliquant sur le bouton « Démarrer » et en sélectionnant l’option « Paramètres ». Dans la fenêtre des paramètres, cliquez sur « Personnalisation » et choisissez la partie « Polices ».
Dans cette section, vous verrez une liste des différentes typographies disponibles sur votre ordinateur. Faites défiler la liste et choisissez la police que vous souhaitez utiliser par défaut. Vous pouvez également prévisualiser chaque police en cliquant dessus.
Une fois que vous avez sélectionné la police de caractères souhaitée, faites un clic droit sur votre bureau et créez un nouveau document texte. Double-cliquez sur le document pour l’ouvrir, puis copiez-collez le code suivant :
Windows Registry Editor Version 5.00
[HKEY_LOCAL_MACHINE\SOFTWARE\Microsoft\Windows NT\CurrentVersion\Fonts] « Segoe UI (TrueType) »= » »
« Segoe UI Bold (TrueType) »= » »
« Segoe UI Bold Italic (TrueType) »= » »
« Segoe UI Italic (TrueType) »= » »
« Segoe UI Light (TrueType) »= » »
« Segoe UI Semibold (TrueType) »= » »
« Segoe UI Symbol (TrueType) »= » » [HKEY_LOCAL_MACHINE\SOFTWARE\Microsoft\Windows NT\CurrentVersion\FontSubstitutes] « Segoe UI »= »YOUR_FONT »
Assurez-vous de remplacer « YOUR_FONT » par le nom exact de la typographie que vous avez choisie. Enregistrez le document en tant que « police.reg » et double-cliquez dessus pour l’ouvrir. Vous recevrez une invite vous demandant si vous voulez ajouter les informations au registre de Windows. Cliquez sur « Oui » pour continuer.
Enfin, redémarrez votre ordinateur pour que la nouvelle police de caractères par défaut soit prise en compte. Lorsque votre ordinateur redémarre, la nouvelle police sera utilisée dans tous les documents et applications.
Si vous avez des difficultés ou des questions, n’hésitez pas à demander de l’aide sur le forum Windows 10. Profitez de votre nouvelle police de caractères personnalisée !
| Étapes | Instructions |
|---|---|
| 1 | Cliquez sur le bouton « Démarrer » et sélectionnez « Paramètres ». |
| 2 | Ouvrez la section « Personnalisation » et sélectionnez « Polices ». |
| 3 | Choisissez la nouvelle police par défaut souhaitée. |
| 4 | Créez un document texte et copiez-collez le code fourni. |
| 5 | Enregistrez le document en tant que « police.reg » et double-cliquez dessus pour l’ouvrir. |
| 6 | Redémarrez votre ordinateur pour appliquer les modifications. |
N’oubliez pas que vous pouvez toujours revenir aux paramètres par défaut si vous changez d’avis. Amusez-vous à personnaliser votre expérience de lecture sur votre ordinateur Windows 10 en changeant la police de caractères par défaut !
Ajouter une police personnalisée
Vous avez trouvé une police que vous aimez mais qui n’est pas déjà installée sur votre ordinateur ? Voici comment l’ajouter facilement.
La première étape consiste à télécharger la police de caractères que vous souhaitez ajouter. Assurez-vous de choisir une police qui est compatible avec votre système d’exploitation Windows 10.
Une fois que vous avez téléchargé la police, vous pouvez procéder à son installation. Voici les étapes à suivre :
- Cliquez avec le bouton droit de la souris sur le fichier de la police que vous avez téléchargé.
- Sélectionnez « Installer » dans le menu contextuel qui apparaît.
La police sera alors installée sur votre ordinateur et sera disponible dans les applications et les programmes qui permettent la personnalisation de la police de caractères.
| Avantages d’ajouter une police personnalisée | Inconvénients d’ajouter une police personnalisée |
|---|---|
|
|
L’importance de choisir une police adaptée
Il est essentiel de choisir une police de caractères adaptée à l’usage que vous souhaitez en faire. Voici quelques points à prendre en considération :
« La lisibilité est un élément crucial lors du choix d’une police de caractères. Assurez-vous de choisir une police lisible à différentes tailles et dans différents contextes. »
En conclusion, en suivant les étapes mentionnées ci-dessus, vous pourrez facilement ajouter une police personnalisée à votre ordinateur Windows 10. N’oubliez pas de choisir une police qui correspond à votre style et à l’usage que vous souhaitez en faire. Profitez de cette personnalisation pour rendre vos documents uniques et attrayants.
Utiliser un fichier « police.reg » pour changer la police de caractères
Vous préférez utiliser un fichier « police.reg » pour changer la police de caractères sur votre ordinateur ? Suivez notre tutoriel simple et détaillé.
Le fichier « police.reg » est un moyen pratique de modifier la police de caractères par défaut sur votre ordinateur Windows 10. Voici comment procéder :
- Tout d’abord, ouvrez Bloc-notes ou un autre éditeur de texte.
- Collez le code suivant dans le document :
Windows Registry Editor Version 5.00
[HKEY_LOCAL_MACHINE\SOFTWARE\Microsoft\Windows NT\CurrentVersion\Fonts]« Segoe UI (TrueType) »= »VOTRE_POLICE.ttf »
- Remplacez « VOTRE_POLICE » par le nom du fichier de police que vous souhaitez utiliser. Assurez-vous que le fichier de police est enregistré dans le même répertoire que le fichier « police.reg ».
- Enregistrez le fichier avec l’extension « .reg », par exemple : « police.reg ».
- Double-cliquez sur le fichier « police.reg » et acceptez les modifications du registre si vous y êtes invité.
- Redémarrez votre ordinateur pour que la nouvelle police par défaut soit prise en compte.
Avec cette méthode, vous pouvez facilement changer la police de caractères sur votre ordinateur Windows 10 en utilisant un fichier « police.reg ». Profitez d’une expérience de lecture personnalisée selon vos préférences !
Si vous rencontrez des difficultés lors de ce processus, n’hésitez pas à demander de l’aide sur le forum Windows 10. Les utilisateurs expérimentés seront ravis de vous aider à résoudre tout problème éventuel.
| Nom de la police | Fichier de police |
|---|---|
| Arial | arial.ttf |
| Calibri | calibri.ttf |
| Garamond | garamond.ttf |
| Times New Roman | times.ttf |
Voici quelques exemples de noms de police et de fichiers de police correspondants :
- Arial : arial.ttf
- Calibri : calibri.ttf
- Garamond : garamond.ttf
- Times New Roman : times.ttf
Assurez-vous d’avoir le fichier de police approprié pour modifier la police de caractères sur votre ordinateur.
Résumé :
Vous pouvez modifier la police de caractères par défaut sur votre ordinateur Windows 10 en utilisant un fichier « police.reg ». Suivez notre tutoriel simple et détaillé pour personnaliser votre expérience de lecture. Assurez-vous d’utiliser le bon fichier de police pour obtenir le résultat souhaité.
Conclusion
Vous avez maintenant toutes les connaissances nécessaires pour changer la police de caractères sur votre ordinateur Windows. Profitez de cette fonctionnalité pour personnaliser votre expérience de lecture !
En modifiant les paramètres dans le panneau de configuration de Windows 10, vous pouvez personnaliser la police de caractères utilisée par défaut sur votre ordinateur. Suivez simplement ces quelques étapes :
- Dans les paramètres Windows 10, cliquez sur « Personnalisation » et sélectionnez la partie « Polices ».
- Choisissez la police que vous souhaitez utiliser parmi les différentes typographies disponibles.
- Faites un clic droit sur le bureau, créez un nouveau document texte et double-cliquez dessus pour le modifier.
- Copiez-collez le code donné dans le document, en remplaçant « VOTRE_POLICE » par le nom de la typographie choisie.
- Enregistrez le document en tant que « police.reg » et double-cliquez dessus pour l’ouvrir.
- Redémarrez votre ordinateur pour que la nouvelle police par défaut soit prise en compte.
Notez que si vous rencontrez des difficultés, vous pouvez demander de l’aide sur le forum Windows 10.
FAQ
Comment changer la police de son ordinateur ?
Vous pouvez personnaliser la police de caractères utilisée par défaut sur votre ordinateur Windows 10 en modifiant les paramètres dans le panneau de configuration.
Comment modifier les paramètres de police sur Windows 10 ?
Pour modifier les paramètres de police sur Windows 10, accédez aux paramètres Windows 10, cliquez sur « Personnalisation » et sélectionnez la partie « Polices ». Choisissez la police que vous souhaitez utiliser parmi les différentes typographies disponibles.
Comment choisir une nouvelle police de caractères ?
Pour choisir une nouvelle police de caractères sur votre ordinateur, accédez aux paramètres de polices dans le panneau de configuration. Vous pouvez sélectionner une nouvelle typographie parmi les options disponibles.
Comment modifier la police de caractères par défaut ?
Pour modifier la police de caractères par défaut sur votre ordinateur Windows 10, créez un nouveau document texte sur le bureau, copiez-collez le code donné en remplaçant « VOTRE_POLICE » par le nom de la typographie choisie, enregistrez le document en tant que « police.reg » et double-cliquez dessus pour l’ouvrir. Redémarrez ensuite votre ordinateur pour que la nouvelle police par défaut soit prise en compte.
Comment ajouter une police personnalisée ?
Pour ajouter une police personnalisée sur votre ordinateur, téléchargez la police souhaitée, faites un clic droit sur le fichier et sélectionnez « Installer ». La police sera alors ajoutée à votre ordinateur et pourra être utilisée dans vos documents et applications.
Comment utiliser un fichier « police.reg » pour changer la police de caractères ?
Pour utiliser un fichier « police.reg » afin de changer la police de caractères sur votre ordinateur, créez un nouveau document texte, copiez-collez le code donné en remplaçant « VOTRE_POLICE » par le nom de la typographie choisie, enregistrez le document en tant que « police.reg » et double-cliquez dessus pour l’ouvrir. Redémarrez ensuite votre ordinateur pour que la nouvelle police par défaut soit prise en compte.