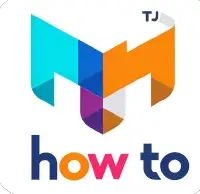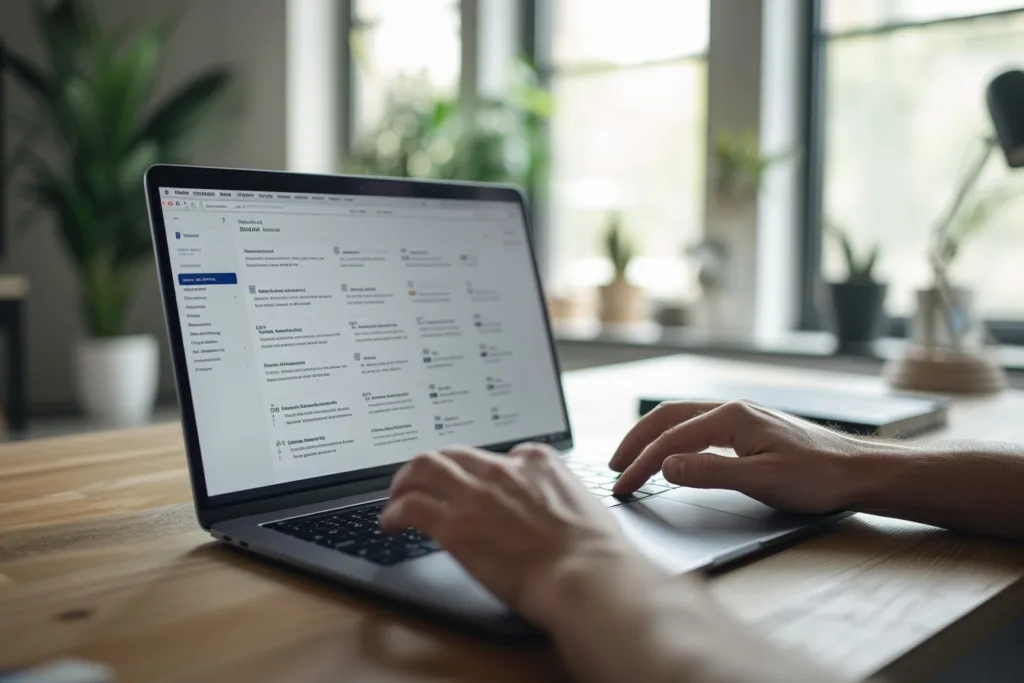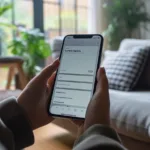Vous souhaitez changer de thème de bureau sur votre ordinateur Windows ? Suivez notre guide pas à pas pour personnaliser votre expérience Windows à votre goût.
Points clés :
- Changer le thème de bureau sur Windows 10 est facile avec quelques étapes simples
- Il est possible de choisir parmi les thèmes préinstallés ou de télécharger de nouveaux thèmes
- La personnalisation du fond d’écran, des couleurs, des sons système et du curseur de la souris est également possible
- Le processus de changement de thème de bureau sur Windows 11 est similaire à celui de Windows 10
- Le Microsoft Store offre une variété de nouveaux thèmes à télécharger et à installer
Pour changer le thème de Windows 10, suivez ces étapes simples. Tout d’abord, ouvrez les Paramètres, puis accédez à la section Personnalisation. Ensuite, allez dans l’onglet Thèmes et faites défiler jusqu’à Modifier le thème. Vous pouvez choisir parmi les thèmes préinstallés, y compris ceux fournis par Microsoft ou par le fabricant de votre ordinateur. Cliquez simplement sur le thème souhaité pour l’appliquer. Pour aller plus loin dans la personnalisation du thème, vous pouvez également personnaliser le fond d’écran, les couleurs, les sons système et la forme du curseur de la souris. Vous pouvez même télécharger et installer de nouveaux thèmes pour Windows 10.
Pour Windows 11, le processus est similaire. Une fois dans les Paramètres, vous pouvez accéder à la section Personnalisation pour choisir et appliquer le thème souhaité parmi les options préinstallées. Vous pouvez également personnaliser et créer votre propre thème en modifiant les couleurs, les sons, le curseur et le fond d’écran. Si les thèmes par défaut ne conviennent pas, vous pouvez télécharger et installer de nouveaux thèmes à partir du Microsoft Store.
Changer le thème de bureau sur Windows 10
Pour changer le thème de bureau sur Windows 10, suivez ces étapes simples dans les paramètres de personnalisation:
- Ouvrez les Paramètres.
- Accédez à la section Personnalisation.
- Allez dans l’onglet Thèmes et faites défiler jusqu’à Modifier le thème.
Vous pouvez choisir parmi les thèmes préinstallés, y compris ceux fournis par Microsoft ou par le fabricant de votre ordinateur. Cliquez sur le thème souhaité pour l’appliquer.
Pour aller plus loin dans la personnalisation de votre thème de bureau, vous pouvez également personnaliser le fond d’écran, les couleurs, les sons système et la forme du curseur de la souris.
Si les thèmes par défaut ne correspondent pas à vos préférences, vous pouvez télécharger et installer de nouveaux thèmes à partir du Microsoft Store.
Personnaliser le thème de bureau sur Windows 11
Le processus pour personnaliser le thème de bureau sur Windows 11 est similaire à celui sur Windows 10. Une fois dans les Paramètres, suivez ces étapes :
- Accédez à la section Personnalisation.
- Choisissez et appliquez le thème souhaité parmi les options préinstallées.
Vous pouvez également personnaliser et créer votre propre thème en modifiant les couleurs, les sons, le curseur et le fond d’écran.
Si les thèmes par défaut ne conviennent pas à vos préférences, vous pouvez télécharger et installer de nouveaux thèmes à partir du Microsoft Store.
| Windows | Thème par défaut | Options de personnalisation |
|---|---|---|
| Windows 10 | Oui | Fond d’écran, couleurs, sons système, curseur de souris |
| Windows 11 | Oui | Fond d’écran, couleurs, sons système, curseur de souris |
Personnaliser le thème de bureau sur Windows 11
Windows 11 offre de nombreuses options de personnalisation pour changer le thème de votre bureau. Suivez nos instructions pour personnaliser votre thème selon vos préférences.
Pour commencer, ouvrez les Paramètres de Windows en cliquant sur l’icône du menu Démarrer, puis sur l’icône Engrenage. Ensuite, sélectionnez « Personnalisation » dans le menu Paramètres.
Dans la section Personnalisation, vous trouverez plusieurs options pour personnaliser le thème de bureau. Vous pouvez choisir parmi les thèmes préinstallés en cliquant sur l’onglet « Thèmes » à gauche. Faites défiler la liste des thèmes et cliquez sur celui qui correspond le mieux à vos préférences.
Vous pouvez également personnaliser les différents éléments du thème en modifiant les couleurs, les sons, le curseur et le fond d’écran. Pour cela, cliquez sur les onglets correspondants dans la section Personnalisation. Vous pouvez choisir parmi les options prédéfinies ou personnaliser chaque élément individuellement selon vos goûts.
| Étape | Instructions |
|---|---|
| 1 | Ouvrez les Paramètres de Windows |
| 2 | Cliquez sur « Personnalisation » |
| 3 | Sélectionnez l’onglet « Thèmes » |
| 4 | Choisissez le thème qui vous convient |
| 5 | Personnalisez les couleurs, les sons, le curseur et le fond d’écran |
Si les thèmes par défaut ne conviennent pas à vos préférences, vous avez également la possibilité de télécharger et d’installer de nouveaux thèmes à partir du Microsoft Store. Pour cela, cliquez sur l’onglet « Microsoft Store » dans la section Personnalisation. Vous serez redirigé vers le Microsoft Store où vous pourrez parcourir et choisir parmi une variété de thèmes supplémentaires pour personnaliser davantage votre bureau Windows.
En suivant ces instructions simples, vous pourrez facilement personnaliser le thème de votre bureau sur Windows 11 et créer une expérience visuelle qui correspond à vos goûts et à votre style.
Télécharger et installer de nouveaux thèmes sur Windows
Si les thèmes par défaut ne vous conviennent pas, vous pouvez télécharger et installer de nouveaux thèmes pour personnaliser encore plus votre expérience Windows. Le Microsoft Store offre une grande variété de thèmes créés par des développeurs tiers pour répondre à tous les goûts et styles. Voici comment procéder :
- Ouvrez le Microsoft Store depuis le menu Démarrer ou la barre des tâches.
- Recherchez « thèmes » dans la barre de recherche du Microsoft Store.
- Parcourez les différents thèmes disponibles et sélectionnez celui qui correspond à vos préférences.
- Cliquez sur le bouton « Obtenir » ou « Acheter » pour télécharger et installer le thème.
- Une fois le téléchargement terminé, ouvrez les Paramètres de Windows.
- Accédez à la section « Personnalisation » et cliquez sur « Thèmes ».
- Sous la section « Thèmes appliqués », le thème que vous venez de télécharger devrait apparaître.
- Cliquez sur le thème pour l’appliquer et personnaliser votre bureau selon vos préférences.
En téléchargeant et en installant de nouveaux thèmes à partir du Microsoft Store, vous pouvez donner une apparence unique à votre bureau Windows. N’hésitez pas à explorer les différentes options disponibles et à expérimenter avec les couleurs, les fonds d’écran et les sons pour créer un environnement qui vous inspire et vous motive.
| Nom du thème | Auteur | Description |
|---|---|---|
| Thème nature | John Doe | Plongez-vous dans la nature avec ce thème apaisant qui met en valeur de magnifiques paysages naturels. |
| Thème minimaliste | Jane Smith | Un thème épuré et minimaliste qui offre une interface claire et simple pour une expérience de bureau sans distractions. |
| Thème urbain | David Johnson | Transformez votre bureau en une métropole animée avec ce thème urbain dynamique et moderne. |
Ces nouveaux thèmes téléchargés à partir du Microsoft Store offrent une façon amusante et créative de personnaliser votre bureau Windows. N’hésitez pas à essayer différents thèmes pour trouver celui qui correspond le mieux à votre style et à vos préférences.
Conclusion
En suivant notre guide, vous avez appris comment changer de thème de bureau sur Windows 10 et Windows 11 et personnaliser votre expérience Windows selon vos préférences. Profitez d’un bureau unique et à votre image !
Pour changer le thème de Windows 10, il suffit d’ouvrir les Paramètres, d’accéder à la section Personnalisation, puis de se rendre dans l’onglet Thèmes. Vous pouvez choisir parmi les thèmes préinstallés, y compris ceux fournis par Microsoft ou par le fabricant de votre ordinateur. Une fois que vous avez sélectionné le thème souhaité, celui-ci sera appliqué. Vous pouvez également personnaliser davantage le fond d’écran, les couleurs, les sons système et la forme du curseur de la souris pour une expérience totalement personnalisée.
Pour Windows 11, le processus est similaire. Après avoir ouvert les Paramètres, vous pouvez accéder à la section Personnalisation pour choisir et appliquer le thème qui correspond le mieux à vos préférences parmi les options préinstallées. De plus, vous avez la possibilité de personnaliser et de créer votre propre thème en modifiant les couleurs, les sons, le curseur et le fond d’écran. Si les thèmes par défaut ne vous conviennent pas, vous pouvez télécharger et installer de nouveaux thèmes à partir du Microsoft Store pour une personnalisation encore plus poussée.
En personnalisant le thème de votre bureau sur Windows 10 et Windows 11, vous pouvez créer un environnement qui vous ressemble et qui correspond à votre style. N’hésitez pas à explorer les différentes options de personnalisation pour profiter d’une expérience Windows unique et à votre image.
FAQ
Comment changer de thème de bureau sur Windows ?
Pour changer le thème de Windows 10, vous pouvez suivre ces étapes simples :
– Ouvrez les Paramètres
– Accédez à la section Personnalisation
– Allez dans l’onglet Thèmes
– Faites défiler jusqu’à Modifier le thème
– Choisissez le thème souhaité parmi ceux préinstallés
– Pour personnaliser davantage le thème, vous pouvez modifier le fond d’écran, les couleurs, les sons système et la forme du curseur de la souris.
– Vous pouvez également télécharger et installer de nouveaux thèmes pour Windows 10.
Comment changer le thème de bureau sur Windows 11 ?
Le processus pour changer le thème de bureau sur Windows 11 est similaire à celui de Windows 10 :
– Ouvrez les Paramètres
– Accédez à la section Personnalisation
– Choisissez et appliquez le thème souhaité parmi les options préinstallées
– Personnalisez le thème en modifiant les couleurs, les sons, le curseur et le fond d’écran.
– Si les thèmes par défaut ne conviennent pas, vous pouvez télécharger et installer de nouveaux thèmes à partir du Microsoft Store.
Comment télécharger et installer de nouveaux thèmes sur Windows ?
Pour télécharger et installer de nouveaux thèmes pour Windows :
– Accédez au Microsoft Store
– Recherchez les thèmes qui vous intéressent
– Choisissez et installez le nouveau thème de votre choix
– Une fois installé, vous pourrez l’appliquer dans les paramètres de personnalisation.