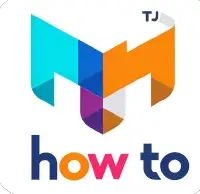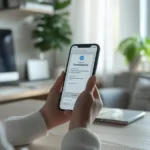Minecraft est un jeu en constante évolution, avec des mises à jour régulières qui apportent de nouveaux contenus et fonctionnalités. Si vous souhaitez explorer différentes versions de Minecraft, suivez notre guide étape par étape.
Principales points à retenir :
- Utilisez le launcher officiel de Minecraft pour changer de version en créant une nouvelle configuration.
- Faites une sauvegarde avant de changer de version pour éviter toute perte de données.
- Pour les utilisateurs de Minecraft Bedrock sur PC, utilisez l’outil BedrockLauncher pour accéder à différentes versions du jeu.
- Pour changer la version d’un serveur Minecraft, utilisez le panneau de contrôle du serveur et sélectionnez la version souhaitée.
- Attention aux problèmes potentiels tels que l’allocation de mémoire insuffisante ou les conflits avec les mods lors du changement de version.
Comment mettre à jour Minecraft ?
Pour profiter des dernières fonctionnalités et correctifs de Minecraft, il est important de mettre votre jeu à jour régulièrement. Voici comment procéder :
- Ouvrez le launcher Minecraft sur votre ordinateur.
- Dans le menu principal du launcher, cliquez sur « Configurations ».
- Une fois dans le menu des configurations, cliquez sur « Nouveau » pour créer une nouvelle configuration.
- Donnez un nom à votre configuration et sélectionnez la version de Minecraft que vous souhaitez mettre à jour.
- Cliquez sur « Sauvegarder » pour enregistrer les modifications.
- De retour dans le menu principal du launcher, sélectionnez votre nouvelle configuration dans la liste déroulante.
- Cliquez sur « Jouer » pour démarrer Minecraft avec la version mise à jour.
Il est important de noter que certaines versions de Minecraft peuvent ne pas être compatibles avec certains mondes ou parties existants. Avant de changer de version, il est recommandé de faire une sauvegarde de vos mondes et parties pour éviter toute perte de progression ou de sauvegardes corrompues.
Si vous utilisez Minecraft Bedrock sur PC, vous pouvez également utiliser un outil appelé BedrockLauncher pour jouer à différentes versions de Bedrock, à condition de posséder légalement l’accès à ces versions. BedrockLauncher vous permet de lancer toutes les versions disponibles sur le Microsoft Store.
Enfin, si vous possédez un serveur Minecraft, vous pouvez changer la version du serveur en utilisant le panneau de contrôle du serveur. Accédez à l’onglet « Version » du panneau, sélectionnez la version souhaitée et cliquez sur « Installer version » pour confirmer et commencer l’installation. Cependant, veillez à prendre en compte les problèmes potentiels tels qu’une allocation de mémoire insuffisante ou des mods conflictuels qui pourraient entraîner des plantages du jeu.
Télécharger une ancienne version de Minecraft
Minecraft a une longue histoire et de nombreuses versions ont été publiées au fil des ans. Si vous souhaitez découvrir une ancienne version du jeu, suivez ces étapes pour télécharger et installer la version souhaitée.
Pour commencer, voici quelques informations importantes à garder à l’esprit :
- Assurez-vous d’avoir une connexion Internet stable pour télécharger rapidement la version souhaitée.
- Avant de télécharger une ancienne version, vérifiez la compatibilité avec vos mods ou vos mondes existants.
- La procédure peut varier en fonction du système d’exploitation que vous utilisez (Windows, Mac, Linux).
Voici comment vous pouvez télécharger une ancienne version de Minecraft :
- Rendez-vous sur le site officiel de Minecraft et accédez à la section « Téléchargements ».
- Recherchez la version que vous souhaitez télécharger et cliquez sur le lien correspondant.
- Téléchargez le fichier d’installation et enregistrez-le sur votre ordinateur.
- Une fois le téléchargement terminé, localisez le fichier sur votre ordinateur et double-cliquez dessus pour lancer le processus d’installation.
- Suivez les instructions à l’écran pour installer la version souhaitée de Minecraft.
Après l’installation, vous pourrez lancer Minecraft et sélectionner la version que vous avez téléchargée dans le menu du launcher.
Tableau des versions de Minecraft
| Version | Date de sortie |
|---|---|
| 1.16.5 | 15 janvier 2021 |
| 1.15.2 | 21 février 2020 |
| 1.14.4 | 19 juillet 2019 |
| 1.13.2 | 22 octobre 2018 |
| 1.12.2 | 18 septembre 2017 |
| 1.11.2 | 21 décembre 2016 |
Utilisez ce tableau comme référence pour choisir la version que vous souhaitez télécharger et installer. N’oubliez pas de faire une sauvegarde de vos mondes et de vos fichiers importants avant de changer de version afin de prévenir toute perte de données.
Comment changer de version dans le launcher Minecraft
Le launcher Minecraft est un outil pratique qui vous permet de gérer et de lancer votre jeu. Voici comment changer de version en utilisant le launcher.
Pour commencer, ouvrez le launcher Minecraft sur votre ordinateur. Sur la page d’accueil, vous verrez un menu déroulant intitulé « Configurations ». Cliquez sur ce menu pour afficher les différentes configurations disponibles.
Dans le menu des configurations, vous pouvez voir toutes les versions de Minecraft installées sur votre ordinateur. Pour changer de version, cliquez sur le bouton « Nouveau » pour créer une nouvelle configuration.
Dans la nouvelle configuration, vous pouvez choisir la version de Minecraft que vous souhaitez utiliser. Sélectionnez la version désirée dans le menu déroulant et donnez un nom à votre configuration. Ensuite, cliquez sur « Créer » pour sauvegarder les modifications.
Il est important de noter que certains mondes ou parties peuvent ne pas être compatibles avec certaines versions, ce qui peut entraîner des bugs de génération ou la corruption des sauvegardes. Par conséquent, avant de changer de version, il est recommandé de faire une sauvegarde de vos mondes et parties actuels.
Avec ces étapes simples, vous pouvez facilement changer de version dans le launcher Minecraft et profiter des différentes fonctionnalités offertes par chaque version. N’hésitez pas à explorer les différentes versions et à trouver celle qui convient le mieux à votre style de jeu!
| Étapes pour changer de version dans le launcher Minecraft: |
|---|
| Ouvrez le launcher Minecraft sur votre ordinateur. |
| Cliquez sur le menu « Configurations » et sélectionnez « Nouveau » pour créer une nouvelle configuration. |
| Choisissez la version de Minecraft que vous souhaitez utiliser. |
| Sauvegardez la nouvelle configuration en cliquant sur « Créer ». |
| Avant de changer de version, faites une sauvegarde de vos mondes et parties actuels. |
| Profitez des nouvelles fonctionnalités de la version choisie! |
Changer de version dans Minecraft Bedrock sur PC
Si vous jouez à Minecraft Bedrock sur PC, vous pouvez également changer de version en utilisant le BedrockLauncher. Voici comment procéder.
Premièrement, assurez-vous d’avoir légalement accès à la version à laquelle vous souhaitez passer. Une fois cette vérification effectuée, téléchargez le BedrockLauncher sur votre ordinateur et exécutez-le. L’outil vous permet de jouer à différentes versions de Minecraft Bedrock en utilisant une interface conviviale.
Lorsque vous ouvrez le BedrockLauncher, vous trouverez une liste de toutes les versions disponibles sur le Microsoft Store. Choisissez la version que vous souhaitez utiliser et cliquez sur le bouton « Lancer » pour démarrer le jeu dans cette version spécifique. Le BedrockLauncher prendra en charge le téléchargement et l’installation automatiques de la version sélectionnée.
Il est important de noter que changer de version peut entraîner certains problèmes. Par exemple, certaines fonctionnalités spécifiques à une version peuvent ne pas être disponibles dans une autre, et des mods qui ne sont pas compatibles avec une version particulière peuvent ne pas fonctionner correctement. Assurez-vous de faire une sauvegarde de vos mondes et de vos parties avant de changer de version, au cas où vous rencontreriez des problèmes de compatibilité ou de corruption des sauvegardes.
| Avantages | Inconvénients |
|---|---|
| – Accès à différentes versions de Minecraft Bedrock | – Risque de bugs de génération et de sauvegardes corrompues |
| – Possibilité d’utiliser des fonctionnalités spécifiques à une version | – Problèmes de compatibilité avec certains mods |
| – Expérience de jeu variée | – Nécessite une sauvegarde préalable |
Avec le BedrockLauncher, vous pouvez explorer différentes versions de Minecraft Bedrock et profiter d’une expérience de jeu encore plus variée. Que vous recherchiez des fonctionnalités spécifiques à une version ou simplement une aventure différente, le BedrockLauncher facilite le changement de version dans Minecraft Bedrock sur PC.
Changer la version d’un serveur Minecraft
Si vous gérez un serveur Minecraft, il est important de savoir comment changer la version pour permettre aux joueurs de profiter de différentes versions du jeu. Voici comment procéder :
Tout d’abord, accédez au panneau de contrôle de votre serveur Minecraft. Vous devriez trouver un onglet intitulé « Version ». Cliquez dessus pour afficher les options de version disponibles.
Dans l’onglet « Version », vous verrez une liste des différentes versions de Minecraft que vous pouvez installer sur votre serveur. Choisissez la version que vous souhaitez utiliser en cliquant dessus.
Une fois que vous avez sélectionné la version souhaitée, cliquez sur le bouton « Installer version » pour confirmer votre choix. Le serveur commencera alors à télécharger la version sélectionnée et à l’installer.
Il est important de noter que le processus d’installation peut prendre un certain temps en fonction de la vitesse de votre connexion internet et de la taille de la version que vous souhaitez installer. Assurez-vous de laisser le serveur terminer le processus avant de redémarrer ou d’accéder à votre serveur Minecraft.
Avec ces étapes simples, vous pourrez facilement changer la version de votre serveur Minecraft et ainsi permettre aux joueurs de profiter des différentes fonctionnalités et mises à jour du jeu.
Tableau récapitulatif :
| Étape | Action |
|---|---|
| 1 | Accédez au panneau de contrôle de votre serveur Minecraft. |
| 2 | Cliquez sur l’onglet « Version ». |
| 3 | Sélectionnez la version souhaitée. |
| 4 | Cliquez sur « Installer version » pour confirmer. |
| 5 | Attendez que le serveur télécharge et installe la version sélectionnée. |
Conclusion
Changer de version dans Minecraft peut vous permettre de découvrir de nouvelles fonctionnalités, de jouer avec des mods spécifiques et de profiter de différentes expériences de jeu. Suivez nos instructions et profitez de votre version préférée de Minecraft.
Dans Minecraft, il est possible de changer de version en utilisant le launcher officiel du jeu. Pour cela, il faut créer une nouvelle configuration dans le menu « Configurations » du launcher et choisir la version désirée. Cependant, il est important de noter que certains mondes ou parties peuvent ne pas être compatibles avec certaines versions, ce qui peut entraîner des bugs de génération ou la corruption des sauvegardes. Il est recommandé de faire une sauvegarde avant de changer de version.
Pour les utilisateurs de Minecraft Bedrock sur PC, il existe également un outil appelé BedrockLauncher qui permet de jouer à différentes versions de Bedrock, à condition de posséder légalement l’accès à ces versions. Ce programme permet de lancer toutes les versions disponibles sur le Microsoft Store.
Il est également possible de changer la version d’un serveur Minecraft en utilisant le panneau de contrôle du serveur. Il suffit d’accéder à l’onglet « Version » du panneau, de sélectionner la version souhaitée et de cliquer sur « Installer version » pour confirmer et commencer l’installation. Cependant, il peut y avoir des problèmes potentiels tels qu’une allocation de mémoire insuffisante ou des mods conflictuels, qui peuvent entraîner des plantages du jeu.
FAQ
Comment changer de version dans Minecraft ?
Dans Minecraft, vous pouvez changer de version en utilisant le launcher officiel du jeu. Créez une nouvelle configuration dans le menu « Configurations » du launcher et choisissez la version désirée.
Comment mettre à jour Minecraft ?
Pour mettre à jour votre version de Minecraft, accédez aux dernières mises à jour en suivant les étapes nécessaires dans le jeu.
Comment télécharger une ancienne version de Minecraft ?
Pour télécharger une ancienne version de Minecraft, recherchez et trouvez la version spécifique que vous souhaitez utiliser sur des sites de téléchargement tiers. Assurez-vous de télécharger ces versions à partir de sources fiables.
Comment changer de version dans le launcher Minecraft ?
Pour changer de version dans le launcher Minecraft officiel, créez des configurations personnalisées pour accéder aux différentes versions du jeu.
Comment changer de version dans Minecraft Bedrock sur PC ?
Pour changer de version dans Minecraft Bedrock sur PC, utilisez l’outil BedrockLauncher, qui vous permet de jouer à différentes versions de Minecraft Bedrock si vous avez légalement accès à ces versions.
Comment changer la version d’un serveur Minecraft ?
Pour changer la version d’un serveur Minecraft, utilisez le panneau de contrôle du serveur, accédez à l’onglet « Version », sélectionnez la version souhaitée et cliquez sur « Installer version ». Prenez en compte les éventuels problèmes potentiels lors du changement de version.