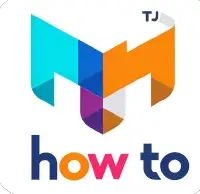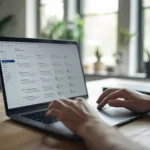Les bases d’Excel pour débuter : comprendre le logiciel
Découverte de l’interface utilisateur d’Excel
Lorsque je lance Microsoft Excel pour la première fois, je suis accueilli par une interface utilisateur riche mais intuitive. La première chose à noter est la barre d’outils située en haut, offrant une pléthore d’options pour créer, formater, et analyser les données. Voici une petite liste pour s’y retrouver :
- L’onglet Conception : parfait pour créer un tableau ou choisir un style de tableau, donnant vie aux données avec des couleurs et des bordures de tableau.
- La barre de formules : ici, je peux saisir ou éditer des formules de calcul et des fonctions Excel, comme la somme si (
somme.si()), permettant d’effectuer des calculs complexes rapidement. - Les différentes zones de travail, incluant les feuilles de calcul, permettent de manipuler les données sur plusieurs tableaux, chaque feuille pouvant être vue comme une page d’un classeur Excel.
Passons maintenant à la création et gestion des feuilles, où la vraie magie opère.
Création et gestion des feuilles de calcul
Après avoir pris mes marques avec l’interface utilisateur, il est temps de plonger dans la création et la gestion efficace des feuilles de calcul. Pour commencer, je clique simplement sur le bouton insérer ou j’utilise le menu contextuel pour ajouter une nouvelle feuille. Voici quelques étapes clés :
- Pour organiser mes données efficacement, je commence par importer des données depuis différentes sources, telles que des fichiers CSV ou directement depuis une base de données.
- Ensuite, je m’attarde sur la mise en place d’un système efficace de tris et de filtres, essentiels pour naviguer aisément dans mes données.
- Je ne dois pas oublier l’utilisation des fonctionnalités avancées comme le tableau croisé dynamique (Pivot Table) ou le filtrage avancé pour une analyse plus poussée.
- Enfin, la beauté d’Excel réside également dans sa capacité à visualiser les données. Je peux ainsi créer facilement un graphique ou un diagramme, en sélectionnant simplement la plage de cellules concernée et en cliquant sur l’option appropriée dans l’onglet.
N’oublions pas l’importance du formatage pour rendre nos données lisibles. Utiliser des couleurs alternées pour les lignes, ajuster la taille des cellules, ou même fusionner/diviser des cellules peut grandement améliorer la lisibilité.
Comment créer un tableau dans Excel : étapes initiales
Sélectionnez la plage de cellules pour votre tableau
Pour démarrer, la première étape consiste à sélectionner la plage de cellules où vous souhaitez voir apparaître votre tableau. Dans Excel, cela implique de cliquer sur la première cellule, puis, tout en maintenant le clic, de déplacer le curseur jusqu’à la dernière cellule désirée. Cette action crée une sélection continue qui sera la base de votre tableau. Il est crucial de bien anticiper l’espace nécessaire pour toutes vos données afin de faciliter les futurs tris et filtres.
Passons maintenant à la création effective du tableau.
Utilisation du bouton insérer pour créer un tableau
Une fois votre sélection faite, il est temps d’utiliser le bouton insérer pour transformer cette plage en un véritable tableau. Pour cela, vous allez simplement cliquer sur l’onglet « Insertion » dans la barre de menu, puis choisir l’option « Tableau ». Une fenêtre contextuelle apparaîtra, vous demandant de confirmer la plage des cellules sélectionnées. Assurez-vous que l’option « Mon tableau comporte des entêtes » soit cochée si c’est le cas, afin que Microsoft Excel ajuste le formatage en conséquence.
Cette manipulation ouvre la porte à une multitude de fonctionnalités, comme le formatage conditionnel, l’utilisation de formules de calcul spécifiques ou encore la mise en place d’un tableau croisé dynamique pour une analyse approfondie.
Personnalisation des entêtes de colonne et lignes
Le moment est venu d’ajouter votre touche personnelle. La personnalisation des entêtes et des lignes de votre tableau ne se limite pas seulement à une question esthétique; c’est aussi une question pratique pour mieux organiser vos données.
Pour modifier les entêtes, double-cliquez simplement sur chaque titre pour le personnaliser selon vos besoins. Vous pouvez utiliser des formules telles que SOMME() ou MOYENNE() pour des calculs rapides directement dans vos entêtes pour résumer les données.
En ce qui concerne les lignes et les colonnes, ajustez leur taille pour assurer une lisibilité optimale de vos données en sélectionnant l’entête des colonnes ou lignes concernées et en modifiant leur dimension. N’hésitez pas à explorer les options sous l’onglet « Accueil » pour appliquer une mise en forme, comme changer la couleur de fond ou ajuster l’alignement du texte, afin que votre tableau non seulement réponde à vos besoins analytiques mais soit également agréable à consulter.
Ces étapes initiales posent les fondations d’un travail structuré dans Excel, facilitant grandement la manipulation et l’analyse ultérieures des données. Que vous souhaitiez effectuer une simple liste d’inventaire ou préparer un rapport complexe avec des analyses coût-bénéfice, ces bases vous seront indispensables.
Optimisation de vos tableaux : mise en forme et style
Choisissez un style de tableau dans l’onglet conception
Lorsque je crée un tableau dans Microsoft Excel, la première étape consiste souvent à lui donner une apparence propre et professionnelle. Heureusement, Excel offre une gamme variée de styles de tableau via l’onglet conception. Pour accéder à ces options, il suffit de cliquer sur votre tableau, puis de sélectionner l’onglet mentionné. Vous verrez une variété de styles prédéfinis, allant des plus simples aux plus élaborés, incluant des nuances de couleurs, des bordures et même des options d’alignement du texte.
- Couleur alternée: Très utile pour améliorer la lisibilité de vos données.
- Bordure de tableau: Pour délimiter clairement les différentes sections de vos données.
Utiliser ces styles prédéfinis est un moyen rapide d’améliorer non seulement l’esthétique de votre tableau mais aussi sa fonctionnalité, en rendant les données plus accessibles et plus faciles à analyser.
Transitionnant vers la prochaine étape, il convient de souligner comment la mise en forme conditionnelle joue un rôle crucial dans la visualisation des données.
Mise en forme conditionnelle pour une visualisation améliorée
La mise en forme conditionnelle est une fonctionnalité d’Excel que j’affectionne particulièrement pour son pouvoir de transformer des tableaux chargés de chiffres en documents facilement interprétables. Elle permet d’appliquer automatiquement un style ou une couleur à vos cellules selon certains critères, comme mettre en évidence les valeurs supérieures à un seuil défini ou colorer différemment des lignes selon leur contenu.
Pour mettre en œuvre cette fonctionnalité :
1. Sélectionnez la plage de cellules concernée.
2. Cliquez sur le bouton Mise en forme conditionnelle dans le ruban.
3. Choisissez le type de mise en forme souhaité (par exemple, barres de données, échelles de couleurs).
Cette étape permet non seulement d’améliorer l’esthétique mais aussi et surtout l’efficacité avec laquelle vous et d’autres pouvez comprendre et interpréter les données contenues dans le tableau.
Après avoir habillé nos données, nous devons nous assurer que notre tableau est organisé de manière optimale, ce qui nous mène naturellement à ajuster la taille des cellules.
Ajustement de la taille des cellules, fusionner et diviser des cellules
La manipulation des cellules constitue le fondement de l’optimisation d’un tableau dans Excel. Ajuster la taille des cellules, ainsi que savoir quand et comment fusionner ou diviser des cellules, sont des compétences essentielles pour tout utilisateur souhaitant créer des tableaux efficaces.
- Pour ajuster la taille, il suffit souvent de placer le curseur sur les bordures des entêtes de colonne ou ligne jusqu’à ce qu’il change d’apparence, puis glissez pour ajuster.
- La fusion permet d’associer plusieurs cellules pour n’en créer qu’une seule, idéal pour les entêtes couvrant plusieurs colonnes.
- Diviser est utile lorsque vous avez besoin de séparer les données combinées précédemment.
Ces manipulations permettent non seulement d’optimiser l’espace et l’organisation du tableau mais aussi d’en renforcer la clarté visuelle pour tous les utilisateurs.
En suivant ces conseils et astuces sur l’optimisation des tableaux dans Excel, vous serez bien équipé pour présenter vos données de manière claire et engageante.
Manipulation des données dans Excel : tri, filtres, et formules
Utiliser les tris et les filtres pour organiser vos données
Lorsque je me plonge dans l’univers de Microsoft Excel, je trouve toujours fascinant combien il est facile de transformer une feuille de calcul chaotique en un tableau propre et organisé. La première étape pour y parvenir est d’utiliser efficacement les tris et les filtres.
Imaginez que vous ayez une grande quantité de données concernant les ventes annuelles de votre entreprise. Les colonnes sont remplies de noms de produits, de dates, de chiffres de ventes, etc. Voici comment je procède pour mettre de l’ordre :
- Sélectionnez la plage de cellules ou la colonne que vous souhaitez trier.
- Cliquez sur le bouton de tri dans la barre d’outils pour trier vos données par ordre croissant ou décroissant.
- Pour appliquer un filtre, cliquez sur l’icône du filtre dans la barre d’outils. Des cases à cocher apparaissent pour vous permettre de sélectionner exactement quelles données afficher.
Disons maintenant que vous ne souhaitez afficher que les produits ayant réalisé plus de 10 000€ de ventes en janvier. Il suffit d’utiliser le filtre avancé pour masquer tout le reste. C’est aussi simple que cela!
Formules essentielles d’Excel pour l’analyse des données
Après avoir organisé nos données, plongeons dans le cœur du sujet : les formules. Excel est équipé d’une multitude de fonctions excel qui peuvent transformer radicalement la manière dont nous analysons nos données. Voici quelques formules incontournables :
=SOMME(A2:A10)pour additionner une série de valeurs numériques.=MOYENNE(B2:B10)pour calculer la moyenne des valeurs.=RECHERCHEV(C2;C5:F100;3;FAUX)permettant de chercher une valeur dans une autre partie du tableau.=SI(D2>10;"Plus grand que 10";"Moins ou égal à 10")offre des possibilités conditionnelles.
Ces formules sont la base, mais imaginez ce que vous pouvez faire avec des formules plus avancées comme =XLOOKUP(), =FILTER() ou même des formules matricielles. Les possibilités sont infinies!
Création de tableaux dynamiques pour une analyse approfondie
Enfin, parlons des tableaux dynamiques, ou comme certains préfèrent l’appeler, les « pivot tables« . C’est un outil puissant que j’utilise lorsqu’il s’agit d’analyser et de synthétiser d’importantes quantités de données.
Pour créer un tableau dynamique :
- Sélectionnez vos données.
- Cliquez sur le bouton insérer puis choisissez « Tableau croisé dynamique ».
- Choisissez où vous voulez placer votre tableau croisé dynamique dans votre classeur.
Ce processus crée un nouveau volet où vous pouvez choisir comment organiser vos données : quelle information mettre en ligne, en colonne, en valeur… C’est parfait pour une analyse rapide des ventes par produit ou par région, par exemple.
Les tableaux croisés dynamiques peuvent être intimidants au début, mais une fois que vous aurez compris leur fonctionnement, ils deviendront vos meilleurs alliés dans l’analyse des données.
Maintenant que nous avons exploré ensemble ces trois aspects fondamentaux, je suis sûr que vous avez hâte d’appliquer ces techniques sur vos propres données. L’aventure Excel ne fait que commencer!
Visualisation des données : graphiques et diagrammes
Insérer un graphique pour représenter vos données visuellement
Je vais vous guider pas à pas pour insérer un graphique dans Excel, une étape cruciale pour la visualisation des données. Tout d’abord, assurez-vous d’avoir vos données prêtes dans une feuille de calcul. Les données devraient être organisées de manière logique, avec des colonnes et des lignes bien définies.
- Sélectionnez la plage de cellules contenant les données que vous souhaitez visualiser.
- Cliquez sur l’onglet Insertion ou bouton insérer, puis choisissez le type de graphique qui correspond le mieux à vos données.
- Utilisez le menu contextuel pour affiner votre choix.
Voici quelques astuces pour optimiser votre graphique :
- Utilisez les fonctionnalités Excel telles que filtres et tris pour préparer vos données avant de créer le graphique.
- Pensez à donner des titres clairs à vos axes et à votre graphique pour une meilleure compréhension.
- Exploitez les options de style de tableau et de couleur pour rendre votre graphique plus attrayant.
Transition douce: Une fois votre graphique inséré, il est temps de le personnaliser pour qu’il réponde parfaitement à vos besoins.
Personnalisation et mise en forme de vos graphiques
La personnalisation est essentielle pour faire ressortir les éléments clés de vos données. Voici comment procéder :
- Sélectionnez votre graphique, puis utilisez l’onglet conception qui apparaît dans le ruban Excel pour accéder aux différentes options de personnalisation.
- Modifiez la couleur, l’alignement du texte, et la taille de cellule selon vos préférences.
- Utilisez le formatage conditionnel pour mettre en évidence des tendances ou des valeurs spécifiques au sein de vos données.
Pour aller plus loin, explorez ces fonctionnalités avancées :
- Ajoutez ou modifiez les éléments du graphique tels que les légendes, les étiquettes de données, et bien plus encore grâce au menu contextuel.
- Assurez-vous d’utiliser des formules telles que somme.si(), moyenne(), ou même des formules matricielles pour des calculs complexes directement dans vos graphiques.
- N’oubliez pas d’exploiter les tableaux croisés dynamiques (pivot table) pour une analyse en profondeur et une visualisation dynamique de grandes quantités de données.
En suivant ces étapes et conseils, vous serez en mesure de transformer n’importe quel ensemble de données en un outil visuel puissant qui facilite l’analyse et la présentation.
Exporter vos tableaux Excel : partager et sécuriser vos données
Exporter votre tableau au format PDF pour partage facile
Lorsque je souhaite partager un tableau Excel avec mes collègues ou clients, sans risquer de modifier les données importantes, je trouve l’exportation au format PDF particulièrement pratique. Cette méthode garantit que le contenu reste inchangé, peu importe l’appareil ou le logiciel utilisé par le destinataire pour l’ouvrir. Voici comment je procède :
- Ouvrez votre feuille de calcul dans Microsoft Excel.
- Sélectionnez la plage de cellules, le graphique ou le diagramme que vous souhaitez exporter.
- Cliquez sur l’onglet « Fichier », puis sur « Exporter » et choisissez « Créer un document PDF/XPS ».
- Dans la fenêtre qui s’ouvre, sélectionnez l’emplacement où vous souhaitez enregistrer le fichier, puis cliquez sur « Publier ».
Ainsi, votre tableau, avec toutes ses fonctionnalités Excel telles que les formules, la mise en forme, les tris ou encore les filtres, est transformé en un document partageable en toute sécurité.
Transitionnant maintenant vers un aspect encore plus crucial de la gestion des données : la sécurité.
Protéger vos feuilles et verrouiller des cellules pour la sécurité des données
La protection des informations sensibles dans une feuille Excel est essentielle, surtout lorsque ces documents doivent être partagés. Pour assurer la sécurité des données, je recommande vivement de verrouiller certaines cellules ou même la feuille entière. Cela empêche toute modification accidentelle ou intentionnelle des données critiques. Voici les étapes pour y parvenir :
- Clic droit sur l’onglet de votre feuille et sélectionnez « Protéger la feuille ».
- Dans la boîte de dialogue qui s’affiche, vous pouvez choisir de protéger une feuille entière ou seulement certaines cellules. Assurez-vous de cocher les options pertinentes selon vos besoins.
- Établissez un mot de passe pour renforcer la protection et cliquez sur « OK ».
Il est également possible d’utiliser des fonctionnalités avancées comme les macros VBA pour personnaliser davantage la sécurité et la manipulation des données selon des critères spécifiques.
En prenant ces mesures, vous garantissez non seulement une meilleure gestion des accès à vos données mais aussi une collaboration plus sûre et plus efficace avec vos partenaires.
Astuces avancées : macros, collaboration en ligne, et plus
Automatiser les tâches répétitives avec les macros Excel
Je me lance dans l’aventure d’automatiser les tâches répétitives au sein de Microsoft Excel. Imaginez que vous ayez à répéter certaines opérations, comme des tris ou des mises en forme, chaque jour. C’est là que les macros Excel entrent en jeu, transformant ces corvées en une simple pression de bouton.
Pour commencer, ouvrez votre feuille de calcul et sélectionnez la plage de cellules concernée. Puis, via l’onglet Développeur, cliquez sur « Enregistrer une macro ». Effectuez vos opérations habituelles – mise en couleur, tris, filtrage des données – puis cliquez sur « Arrêter l’enregistrement ». Vous avez maintenant une macro que vous pouvez exécuter à volonté !
Voici un petit guide pour vous aider à démarrer :
- Créer un tableau : Idéal pour organiser et manipuler vos données.
- Appliquer des filtres et tris : Pour analyser rapidement vos données.
- Mise en forme conditionnelle : Pour mettre en évidence les données clés.
- Utiliser des formules de calcul comme SOMME.SI() ou MOYENNE() pour automatiser vos analyses.
Ces astuces permettent non seulement de gagner du temps mais aussi d’augmenter la précision de votre travail.
Travailler ensemble sur Excel grâce à la collaboration en ligne
Passons maintenant à la collaboration. Avec Excel Online, le travail d’équipe n’a jamais été aussi simple. Ce que j’apprécie particulièrement, c’est la capacité à partager un classeur et à collaborer en temps réel. Plus besoin d’envoyer des versions par email !
Pour démarrer, il suffit d’importer votre feuille de calcul Excel dans OneDrive ou SharePoint, puis de partager le document avec vos collègues. Assurez-vous que chacun dispose des permissions d’accès appropriées pour modifier ou simplement consulter le fichier.
Les avantages sont multiples :
- Visualisation des données en simultané.
- Possibilité de commenter pour mieux communiquer.
- Mise à jour instantanée des données par tous les participants.
Cela révolutionne la façon dont nous gérons les projets et prend des décisions basées sur des données actualisées.
Conseils et astuces pour une utilisation efficace d’Excel
Finalement, voici quelques conseils pour maîtriser Excel :
- Utilisez le formatage conditionnel pour faire ressortir les informations importantes.
- Les tableaux croisés dynamiques (Pivot Table) sont vos alliés pour une analyse de données puissante.
- Ne sous-estimez pas la puissance des fonctions Excel comme VLOOKUP (RECHERCHEV) et HLOOKUP (RECHERCHEH) pour trouver rapidement des données.
Et surtout, n’oubliez pas d’explorer les nombreux tutoriels vidéo et cours en ligne disponibles pour perfectionner vos compétences sur ce logiciel incontournable.
Avec ces astuces avancées, je suis convaincu que votre productivité sur Excel atteindra de nouveaux sommets !