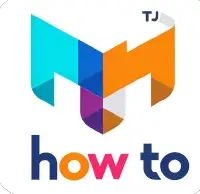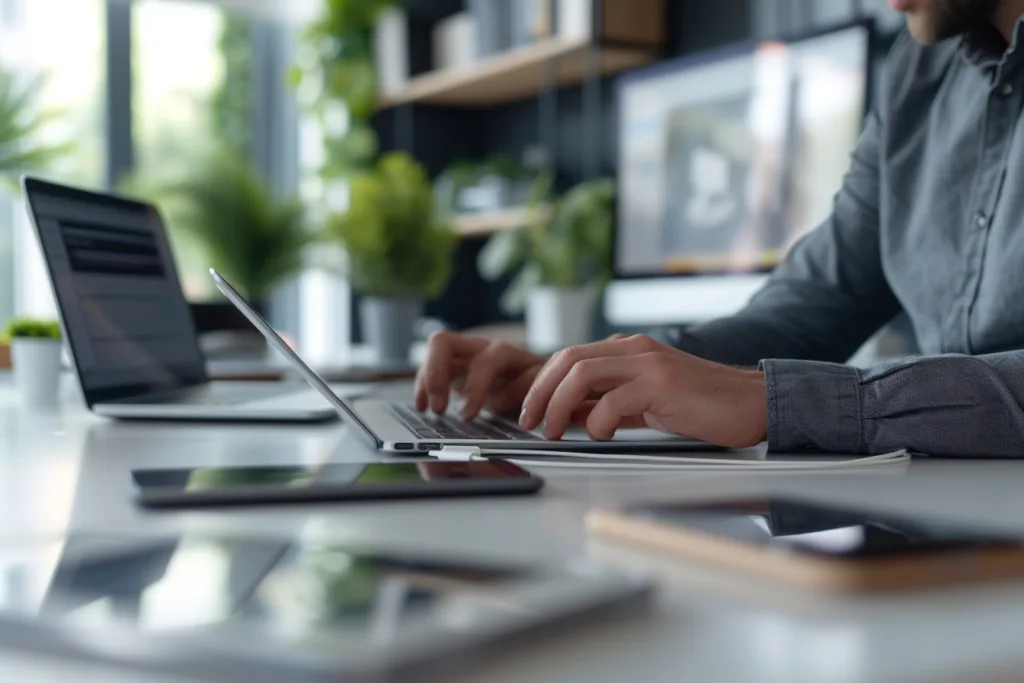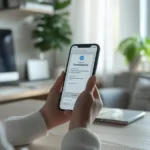Vous souhaitez charger votre iPad sur votre PC mais vous ne savez pas comment procéder ? Ne vous inquiétez pas, nous sommes là pour vous guider !
Points clés à retenir :
- Pour charger un iPad sur un PC, utilisez le câble de chargement fourni avec l’appareil.
- Vérifiez que le PC n’est pas en mode veille et débranchez les autres périphériques USB pour un rechargement optimal.
- Téléchargez un logiciel spécifique comme AI Charger pour faciliter le chargement de l’iPad sur le PC.
- Assurez-vous que le PC est allumé et sans autres périphériques USB connectés lors du chargement.
- En utilisant des logiciels de carte mère, vous pouvez augmenter l’intensité de charge des ports USB, mais vérifiez leur compatibilité et évitez de surcharger les ports.
Utilisation du câble de chargement pour iPad
Le câble de chargement fourni avec votre iPad est l’outil essentiel pour charger votre appareil sur un PC. Voici comment l’utiliser pour une charge efficace.
Pour commencer, branchez une extrémité du câble de chargement dans le port USB de votre PC. Assurez-vous que le PC est allumé et sans autres périphériques USB connectés. Ensuite, branchez l’autre extrémité du câble dans le port de charge de votre iPad.
Une fois le câble connecté des deux côtés, votre iPad devrait commencer à se charger automatiquement. Vous verrez une indication de charge sur l’écran de votre iPad. Si votre iPad ne se charge pas, assurez-vous que le câble est bien connecté des deux côtés et que le PC est allumé.
Il est important de noter que la vitesse de chargement peut varier en fonction du modèle de votre iPad et de la puissance du port USB de votre PC. Certains ports USB, en particulier ceux situés à l’arrière de votre PC, peuvent fournir une charge plus rapide que d’autres. Si vous rencontrez des problèmes de vitesse de chargement, essayez de brancher votre câble dans un autre port USB de votre PC.
| Conseils pour une charge efficace de votre iPad sur un PC: |
|---|
| Assurez-vous que le câble de chargement est en bon état et fonctionne correctement. |
| Évitez d’utiliser des câbles de chargement non officiels, car ils pourraient endommager votre iPad. |
| Débranchez tous les autres périphériques USB de votre PC pour assurer un rechargement optimal. |
| Si vous avez des logiciels de carte mère ou des logiciels spécifiques pour augmenter l’intensité de charge des ports USB, assurez-vous qu’ils sont compatibles avec votre PC avant de les utiliser. |
Configuration de chargement iPad avec AI Charger
Pour une expérience de chargement encore meilleure, vous pouvez télécharger un logiciel spécifique appelé AI Charger. Ce logiciel est conçu pour optimiser le chargement de votre iPad sur un PC.
Pour utiliser AI Charger, suivez ces étapes:
- Téléchargez le logiciel AI Charger depuis le site officiel.
- Installez AI Charger sur votre PC en suivant les instructions fournies.
- Une fois l’installation terminée, connectez votre iPad à votre PC à l’aide du câble de chargement et du port USB.
- Lancez AI Charger et suivez les instructions pour configurer les paramètres de chargement.
Avec AI Charger, vous pourrez optimiser la vitesse de chargement de votre iPad et charger votre appareil de manière efficace.
Synchronisation de l’iPad avec le PC
En plus de le charger, vous pouvez synchroniser votre iPad avec votre PC pour transférer vos fichiers et profiter d’une expérience plus complète. Voici comment procéder.
Pour synchroniser votre iPad avec votre PC, vous devez d’abord vous assurer que votre iPad est connecté à votre PC à l’aide du câble USB fourni. Une fois connecté, votre PC devrait détecter automatiquement votre iPad et vous donner la possibilité de le synchroniser.
Une fois la connexion établie, vous pouvez utiliser le logiciel iTunes pour gérer la synchronisation de votre iPad avec votre PC. iTunes vous permet de transférer des fichiers tels que de la musique, des vidéos, des photos et bien plus encore entre votre iPad et votre PC. Il vous suffit de sélectionner les fichiers que vous souhaitez transférer et de les glisser-déposer dans la bibliothèque iTunes.
Étapes pour synchroniser votre iPad avec votre PC:
- Connectez votre iPad à votre PC à l’aide du câble USB fourni.
- Ouvrez le logiciel iTunes sur votre PC (si vous ne l’avez pas encore installé, vous pouvez le télécharger gratuitement depuis le site officiel d’Apple).
- Une fois iTunes ouvert, cliquez sur l’icône de l’iPad dans la barre de navigation supérieure.
- Dans la fenêtre de l’iPad, vous trouverez différentes options de synchronisation telles que la musique, les vidéos, les photos, les applications, etc.
- Cochez les cases des options que vous souhaitez synchroniser avec votre iPad.
- Cliquez sur le bouton « Appliquer » pour lancer la synchronisation.
Une fois la synchronisation terminée, vous pourrez retrouver tous vos fichiers sur votre iPad et profiter pleinement de votre expérience.
| Icône | Description |
|---|---|
| Synchronisez votre bibliothèque musicale avec votre iPad. | |
| Transférez des vidéos depuis votre PC vers votre iPad. | |
| Importez vos photos sur votre iPad. | |
| Installez de nouvelles applications sur votre iPad. |
Gestion de la batterie de l’iPad
Pour préserver la batterie de votre iPad et éviter les soucis de chargement, suivez ces conseils pratiques de gestion de batterie :
- Évitez de laisser votre iPad branché en permanence une fois qu’il est complètement chargé. Débranchez-le dès que possible pour ne pas surcharger la batterie.
- Si vous n’utilisez pas votre iPad pendant une longue période, maintenez sa charge entre 20% et 80% pour une meilleure durabilité de la batterie.
- Limitez l’utilisation d’applications gourmandes en énergie qui peuvent vider rapidement la batterie. Fermez les applications inutilisées en arrière-plan pour économiser de l’énergie.
- Réduisez la luminosité de l’écran de votre iPad ou activez le mode économie d’énergie pour prolonger l’autonomie de la batterie.
En suivant ces conseils, vous pourrez maximiser la durée de vie de la batterie de votre iPad et éviter les problèmes de chargement.
Problèmes de chargement de l’iPad sur un PC
Il est possible de rencontrer des problèmes lors du chargement de votre iPad sur un PC. Voici quelques solutions possibles :
- Vérifiez que le câble de chargement est en bon état et n’est pas endommagé.
- Assurez-vous que le port USB du PC fonctionne correctement en essayant de connecter d’autres appareils.
- Redémarrez à la fois votre iPad et votre PC pour rafraîchir leur connexion.
- Vérifiez si votre PC dispose des dernières mises à jour du système d’exploitation et des pilotes USB.
- Si le problème persiste, essayez de charger votre iPad sur un autre PC ou utilisez un adaptateur secteur pour le charger directement sur une prise électrique.
Si aucun de ces conseils ne résout le problème, il est recommandé de contacter le support Apple pour obtenir une assistance supplémentaire.
| Résumé des conseils de gestion de batterie de l’iPad | |
|---|---|
| Conseil | Objectif |
| Débrancher après une charge complète | Éviter la surcharge de la batterie |
| Maintenir la charge entre 20% et 80% | Optimiser la durabilité de la batterie |
| Limiter l’utilisation d’applications gourmandes en énergie | Économiser de l’énergie |
| Réduire la luminosité de l’écran ou activer le mode économie d’énergie | Prolonger l’autonomie de la batterie |
Avec ces conseils pratiques, vous pouvez prendre soin de la batterie de votre iPad et résoudre les éventuels problèmes de chargement sur un PC.
Utilisation de logiciels spécifiques pour charger l’iPad sur un PC
Outre l’utilisation du câble de chargement, il existe des logiciels spécifiques qui vous permettent de charger votre iPad sur votre PC de manière plus pratique. Voici comment télécharger iTunes et charger votre iPad facilement :
- Téléchargez iTunes sur votre PC à partir du site officiel d’Apple.
- Une fois le téléchargement terminé, ouvrez le fichier d’installation et suivez les instructions à l’écran pour installer iTunes sur votre PC.
- Une fois installé, connectez votre iPad à votre PC à l’aide du câble de chargement fourni.
- Ouvrez iTunes et cliquez sur l’icône de l’iPad qui apparaît dans la barre de navigation.
- Dans l’onglet « Résumé », cochez la case « Synchroniser avec cet iPad sur Wi-Fi ».
- Ensuite, cliquez sur le bouton « Appliquer » pour commencer la synchronisation et le chargement de votre iPad.
Avec iTunes, vous pouvez également gérer les applications installées sur votre iPad, effectuer des sauvegardes régulières de vos données et transférer des fichiers entre votre PC et votre iPad. Assurez-vous que votre PC est allumé et que les autres périphériques USB sont débranchés pour garantir un chargement optimal.
Conseils supplémentaires :
- Vérifiez régulièrement les mises à jour d’iTunes pour bénéficier des dernières fonctionnalités et améliorations.
- Assurez-vous que votre PC dispose de suffisamment d’espace de stockage pour télécharger et installer iTunes.
- Si vous rencontrez des problèmes de chargement ou de synchronisation, assurez-vous que votre câble de chargement et votre port USB sont en bon état de fonctionnement.
Grâce à iTunes et au câble de chargement d’origine de votre iPad, vous pouvez facilement charger votre appareil sur votre PC et profiter de toutes ses fonctionnalités.
| Avantages d’utiliser iTunes pour charger votre iPad sur un PC : | Inconvénients d’utiliser iTunes pour charger votre iPad sur un PC : |
|---|---|
| – Gestion facile des applications et des données de votre iPad | – Nécessite une installation préalable d’iTunes sur votre PC |
| – Possibilité de transférer des fichiers entre votre PC et votre iPad | – Peut nécessiter des mises à jour régulières d’iTunes |
| – Synchronisation sans fil de votre iPad avec votre PC | – Risque de conflits de synchronisation avec d’autres appareils Apple |
Conclusion
Vous avez maintenant toutes les informations nécessaires pour charger votre iPad sur votre PC. Suivez nos conseils et profitez d’une charge optimale et pratique pour votre appareil.
Pour charger un iPad sur un PC, il est conseillé d’utiliser le câble USB fourni avec l’appareil. Assurez-vous que votre PC ne soit pas en mode veille et débranchez tous les autres périphériques USB pour assurer un rechargement optimal.
Pour une expérience de chargement encore plus efficace, vous pouvez télécharger un logiciel spécifique appelé AI Charger. Une fois installé, il vous permettra de charger votre iPad en le connectant via un port USB sur votre PC allumé et sans autres périphériques USB connectés. Certains logiciels de carte mère peuvent également être utilisés pour augmenter l’intensité de charge des ports USB, mais assurez-vous de vérifier la compatibilité et de ne pas surcharger les ports USB.
FAQ
Comment charger un iPad sur un PC ?
Pour charger un iPad sur un PC, vous pouvez utiliser le câble USB fourni avec l’appareil. Branchez simplement l’extrémité du câble dans le port USB de votre ordinateur et l’autre extrémité dans le port de charge de l’iPad. Assurez-vous que votre PC est allumé pendant le processus de chargement.
Comment charger un iPhone sur un PC ?
Pour charger un iPhone sur un PC, il vous suffit de le connecter avec le câble USB fourni. Assurez-vous que votre PC n’est pas en mode veille pendant le chargement. Débranchez également tous les autres périphériques USB pour un chargement optimal.
Comment télécharger un logiciel spécifique pour charger un iPad sur un PC ?
Pour charger un iPad sur un PC, vous pouvez télécharger un logiciel spécifique appelé AI Charger. Ce logiciel peut être téléchargé depuis votre PC. Une fois installé, vous pouvez connecter votre iPad via un port USB et charger votre appareil.
Comment augmenter l’intensité de charge des ports USB d’un PC ?
Certains logiciels de carte mère permettent d’augmenter l’intensité de charge des ports USB d’un PC. Cependant, soyez attentif à la compatibilité et ne surchargez pas les ports USB pour éviter d’endommager vos appareils.
Quels sont les problèmes courants de chargement de l’iPad sur un PC ?
Certains problèmes courants de chargement de l’iPad sur un PC peuvent inclure une connexion instable, une charge lente ou un chargement qui ne démarre pas. Assurez-vous de vérifier les connexions du câble et de vous assurer que votre PC est allumé et sans autres périphériques USB connectés.